
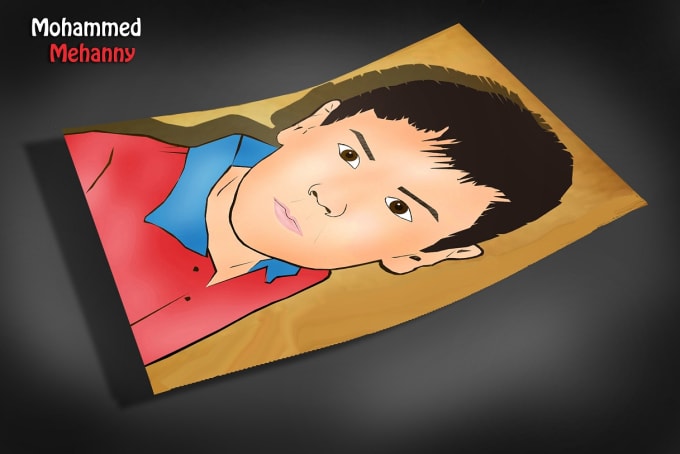
Create a new Solid Color adjustment layer and pick a shade of blue ( #9de9ff) that closely matches the one in the original image. Next in this "photo to cartoon" Photoshop tutorial, we need a fresh background. From Output, choose Layer Mask and press OK. Then enter -10 in the Shift Edge box to contract the selection. This will gradually remove the background. Step 5īrush on the margins of the hair on the lighter areas. Choose the Refine Edge Brush, adjust it to a medium size, and make sure it's very soft. Step 4Įnter Select and Mask and make sure the View Mode is set to Overlay. Repeat these for more places that still need refinements. You can add to the selection by holding Shift and take away from the selection by holding Alt. Use a hard brush and adjust its size accordingly for this step. Brush over the areas that were not selected automatically. Refine the selection with the Quick Selection Tool still active. Photoshop's machine learning will try to make an appropriate selection.
#Cartoon image converter how to#
How to Cut Out the Subject From the Background Step 1Ĭhoose the Quick Selection Tool and then Select Subject. The image will be resized proportionally. Go to Image > Image Size, make sure the chain is active, and enter 2500 px in Width. Let's start this tutorial on coverting a photo to a cartoon in Photoshop. How to Resize the Image for a Faster Workflow How to use caricature actions to achieve a similar effect with one clickġ.How to use a variety of special effects already built into Photoshop to create the final caricature look.How to make size adjustments for the eyes, nose, and chin.How to make the subject's head much bigger.How to cut out the subject from the background.What You'll Learn in This Photoshop Cartoon Effect Tutorial


 0 kommentar(er)
0 kommentar(er)
